192.168.0.1 IP Address Admin - 192.168.o.1 IP
IP address
A unique 32-bit number used to identify device on the internet network.
IP address mask
Bit mask defining range of addresses which could be used within network. For example 255.255.255.0 mask with 192.168.0.0 network allows 254 addresses from 192.168.0.1 to 192.168.0.254. Note that 192.168.0.255 and 192.168.0.0 are first and last addresses on the network and are called broadcast addresses. They are reserved and shouldn't be used due to potential conflicts with legacy equipment.
Small business/home network
Network of multiple devices present inside or within the close vicinity of home/business. Typically managed by one modem and router with address space
Router IP address
Unique IP address used by router to identify itself on the network. Example addresses used by routers are 192.168.1.1, 192.168.0.1, 192.168.1.254, 10.0.0.1.
Router
Device which routes network packets within local network and external networks.
WAN port
Wide-area network port. Ethernet port on the router typically used to connect it to the modem. On bigger networks it could be used to connect to other routers.
Modem
Device used to connect local network to internet. Could also have some functions of router.
Wi-Fi
Wireless protocol for connecting devices via radio band.
Port forwarding
Forwarding of external network packets directed to a port into a specific IP address within local network.
We're team of computer and hardware professionals located in Reykjavik, Iceland.
We started this site in a hope to help users solve technical issues related to router and network setup.
Our business experience include:
- Small and large scale network setup and maintenance
- Hands on experience in Cisco and other networking hardware configuration
- LAN and WAN setup
- Data center management
- Hewlett Packard (HP) servers installation and management
If you have any questions or comments please use our Contact Us form. We will be happy to help you.
192.168.1.1 IP Configuration
192.168.1.1 IP address is used as a default address to locate and configure Linksys routers. It is very similar to 192.168.0.1 in a sense that both IP addresses are used by routers as default addresses and also could be used to configure them. So if you have Linksys router this IP address would be the best guess to type in a browser to get to the configuration panel.
If you have Linksys router (or another router which typically uses 192.168.1.1 as default IP address) but you are unable to connect to it there could be several reasons for it.
A typical reason is that your router default IP address was changed to a different one and you need to find it out. You can read instructions on finding out IP address of the router on a home page of this website.
Another reason could be that you are not connected to the network. Make sure that your wired connection is ok (lights are blinking both on router and computer). For wireless check if you have a strong signal since sometimes wireless networks may start to behave strangely when device is too far from the router. Also make sure that IP address of your device is not starting with 169.254 - having IP address like that assigned usually means something went wrong with network configuration and device cannot obtain IP address from the router.
You can also perform this basic check list to make sure that your network is functioning correctly:
- Check that router is powered
- Check that router is connected to the DSL/cable
- Verify that Power, DSL/Cable, Internet lights are blinking or steady on the router. Frequently blinking light on DSL/cable with Internet light off could mean connection issues.
- Make sure that Wireless network is enabled in the router. Frequently there is a button on the router which turns on and turns of wireless network.
If none of these helps consult router manual for troubleshooting instructions. If you suspect that network is configured correctly but there is no internet connection then contact your ISP for instructions on setting it up.
How to assign static address to a computer
When you connect your computer to the network (either with network cable or through wi-fi) it gets assigned with unique IP address which is used to identify it on the network. There are two ways to do the assignment. One way is through DHCP (Dynamic Host Configuration Protocol) when address is dynamically allocated by router. Alternative is a static IP address assignment when computer tells router which IP address it wants to use. DHCP is enough for most of the cases. Also it is the most flexible way of IP address allocation since it doesn't produce conflicts when two devices request the same IP address on the network. But there are certain cases when static assignment is important.
For example if you want to run a game server on your computer you may need to set up port forwarding for it which requires computer to have static address (see "port forwarding" article).
Another case when you need static address is if you decide to run a web server from your home network. When router receives a request for a web page from your web server it needs to know exactly where to forward this request.
Below we describe steps on how to assign static address to a computer (on Windows OS):
- Launch Control panel
- Select Network and Sharing center
- You will see a list of active connections on your computer. Double click on the one which is active (usually you will have just one or two connections - one for cable and one for wi-fi).
- 4) Screen with current connection parameters will appear. Click on "Properties" button.
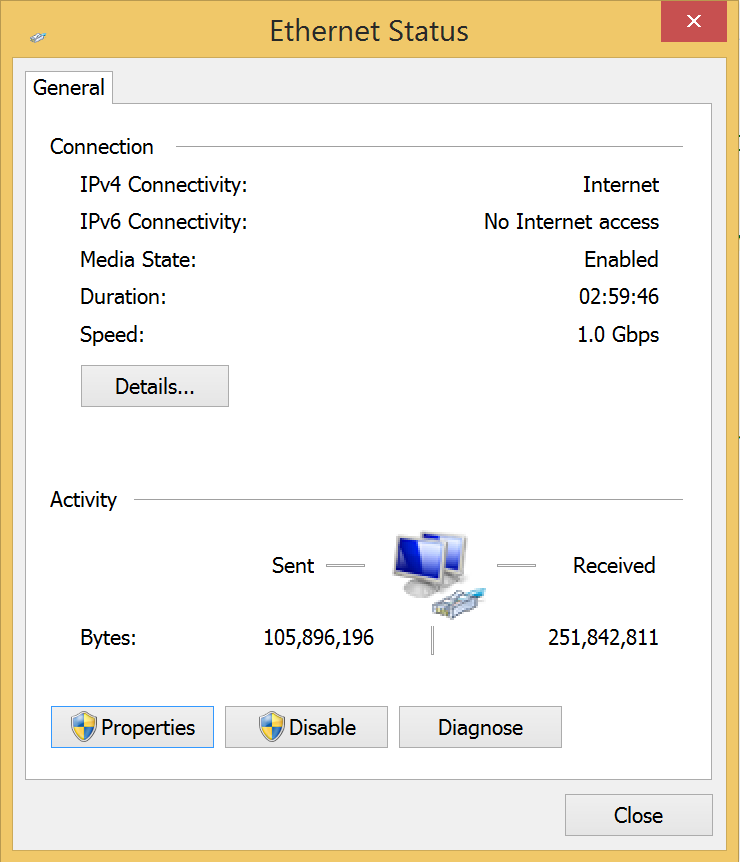
- 5) In the list of "This connection uses the following items" select "Internet Protocol Version 4" and click "Properties"
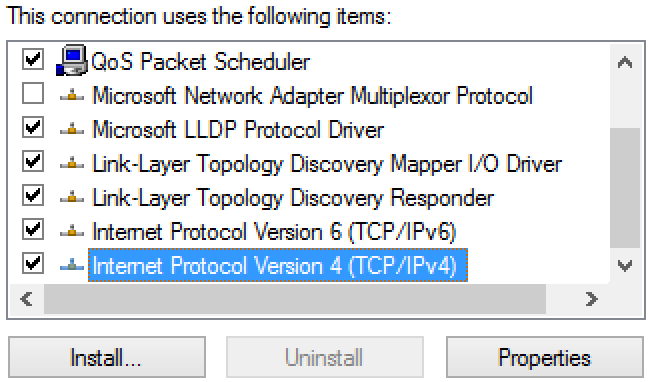
-
New dialog will pop up where you should type IP address you want to assign to your computer, subnet mask (typically and your router address as default gateway. To get more details on subnet mask please read https://en.wikipedia.org/wiki/Subnetwork. In short mask defines which IP addresses could be assigned to hosts within your network.
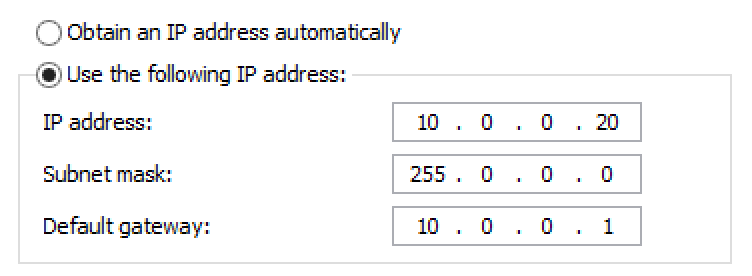
-
7) Press OK on this dialog and dialogs before it. Once it is done your computer will try to reconnect to network with new static IP address. If this address is available connection will be successful. If not you will see an error that this IP address is already in use.


